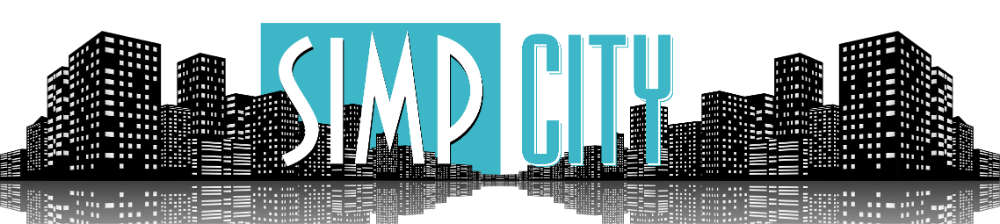Part 1: Introduction
Do you see anything written on the white spaces?
While these spaces may look empty, they do indeed have two words written on them. Making visible what was previously indistinguishable is the idea behind xraying.
Part 2: B/C Boost Test
I've taken the image in part 1 and opened it in photoshop. By raising the contrast and lowering the brightness, I've made visible the words previously unseen. This is the foundation of xraying. The B/C boost is the easiest way to perform an xray, however it's no the only way. The B/C boost is extremely limited in bringing out details, but it is useful as a litmus test for potential xrays. If your image fails this test (i.e. you B/C boost a girls shirt and nothing of value is made visible) then your chance of getting a good xray are slim to none.
Part 3: Curves
Here we are using the Curves adjustment on the image above. The results are much stronger and bolder than the B/C boost, and curves can give more control and fine-tuning to the xray process.
Part 4: Application
Lets take this image below and give it a B/C boost.
By boosting the contrast and lowering the brightness we've brought the good parts of the image into a more suitable range of tones to view. Photoshop assigns a light value between 1 and 255 to every pixel it displays. 1 being pure black and 255 being pure white. Naturally, there's hardly any difference, in our eyes, to the light values of 255 and 254. We would only see pure white. Photoshop can see the difference though, and with a little know-how we can xray many images.
Key points about doing xrays
1. White or light colored clothing is preferable to dark clothing. However black clothing CAN be xrayed
2. The size and image quality of the photo is directly proportional to size and quality of the xray
3. Lighting is a very important. All xrays need good lighting from the front
Do you see anything written on the white spaces?
While these spaces may look empty, they do indeed have two words written on them. Making visible what was previously indistinguishable is the idea behind xraying.
Part 2: B/C Boost Test
I've taken the image in part 1 and opened it in photoshop. By raising the contrast and lowering the brightness, I've made visible the words previously unseen. This is the foundation of xraying. The B/C boost is the easiest way to perform an xray, however it's no the only way. The B/C boost is extremely limited in bringing out details, but it is useful as a litmus test for potential xrays. If your image fails this test (i.e. you B/C boost a girls shirt and nothing of value is made visible) then your chance of getting a good xray are slim to none.
Part 3: Curves
Here we are using the Curves adjustment on the image above. The results are much stronger and bolder than the B/C boost, and curves can give more control and fine-tuning to the xray process.
Part 4: Application
Lets take this image below and give it a B/C boost.
By boosting the contrast and lowering the brightness we've brought the good parts of the image into a more suitable range of tones to view. Photoshop assigns a light value between 1 and 255 to every pixel it displays. 1 being pure black and 255 being pure white. Naturally, there's hardly any difference, in our eyes, to the light values of 255 and 254. We would only see pure white. Photoshop can see the difference though, and with a little know-how we can xray many images.
Key points about doing xrays
1. White or light colored clothing is preferable to dark clothing. However black clothing CAN be xrayed
2. The size and image quality of the photo is directly proportional to size and quality of the xray
3. Lighting is a very important. All xrays need good lighting from the front